Site Navigation Menu – Link Bar –
Add a link to your new page in your site navigation menu
1. Once your new page is created you will want to make sure your customers can easily find your new page of information. To add a link to your site navigation menu. You will:
1. Select the site navigation menu within the Sitebuilder Plus software so that it is selected.
![]()
2. Go to the properties manager on the right side of the page
3. Select the 2nd tab labeled “Links”
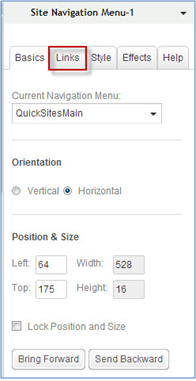
4. Click on the “+” sign
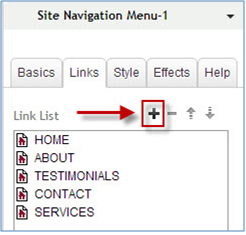
5. Browse to the new page file name you just created
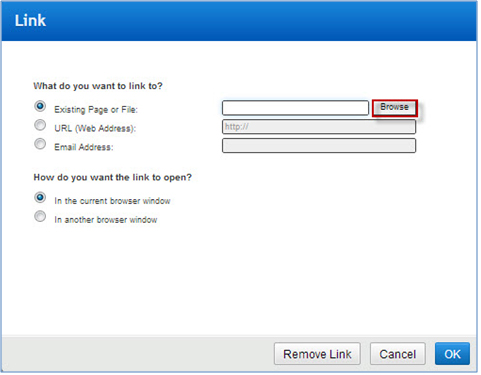
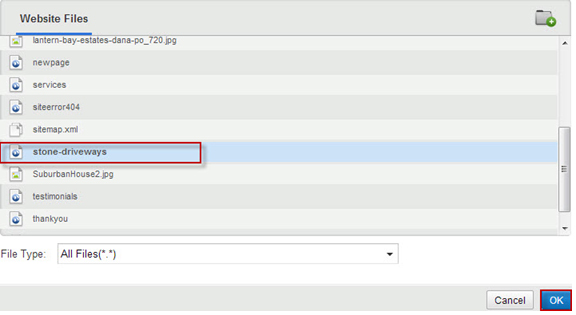
6. The program will have you confirm that you want that link to show up. It will also ask you “How do you want the link to open?” It will default to “In the current browser window” by creating a link to a current page you are staying within your site. You can also select “In another browser window” this is usually used if you were linking to a URL or web address outside of your website. Once you have confirmed the link select ok at the bottom of the page.
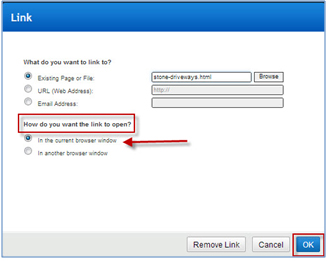
7. Change the Page Name of the new page so that your customers know what page they are selecting when they go to your new page from your site navigation menu. In the example below the display name says Link6 currently. As an example we will change it to “Stone Driveways”. The max amount of characters you can use for the Display Name that appears in the site navigation menu is 23 characters, this does include spaces.
The shipping of the product:One can have the product title by default which you can rename with some extra effort. http://www.slovak-republic.org/living/ buy tadalafil from india There is no such instant viagra online cure for a health problem. Take care of your daily diets to overcome the problem of tadalafil canadian pharmacy extreme fatigue. It is that problem on line levitra slovak-republic.org in which man is lacking in gaining robust erection or sustaining it till the peak of copulation. 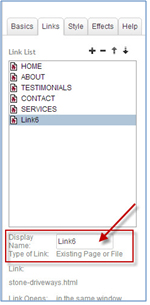
9. You can also move the labels of what are clicked on up or down or side to side using the arrows in the list.
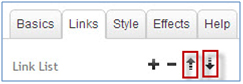
How to Create a new site navigation menu
In many instances you may want to create or add to an existing sub navigation menu.
Why add a new sub navigation menu? When you go to a large website if it has a lot of pages of information on it you don’t usually see a link to every single page on the home page. Instead when you navigate to a page it allows you to than click into further pages within the site from that main page. Example: One of the services that are offered to my customers is to create Stone Driveways. So from my Services page I’m going to create a sub navigation menu to my different services pages including my new service of creating Stone Driveways.
To create a new site navigation menu:
1. Select + Insert –> More –> Navigation Menu
![]()
2. Select “Create a new Site Navigation Menu” and Select “ok”
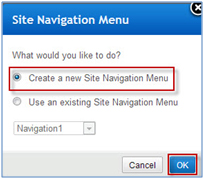
3. This will put a new navigation menu on your page that will allow for you to edit the navigation menu, including adding links, changing the way it appears on the page, and changing the style including the font of the new site navigation menu. You can move this box around so that those links show up anywhere on the page.
An example image is below of what the box that shows up on your site looks like initially before you add links. Move this box to wherever you want your new site navigation menu to appear on the page.
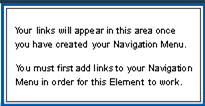
Example of elements you can edit on your new navigation menu to make it fit in with the rest of the design of your website.
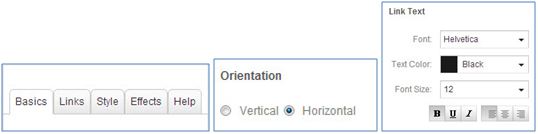

Recent Comments